OSはWindows10。
□きっかけ
今回のPCは2020年のコロナ禍真っ只中にノートPCからの乗り換えで購入したHP(ヒューレット・パッカード)製の一体型。元からSSDの容量の少なさに不安はあったが2TBのHDDも最初から入っているおかげで
データやソフトなどCドライブでなくても使える物は全てHDDにボリューム分けて管理する流れで遣り繰りできてた。
それでも5年も経てばさすがにSSDの容量が厳しくなってきたのでどうせ保証も切れてるしと自力交換を敢行。
バラシのスキルは主にMac時代でメモリや内臓HDDを交換した程度の素人レベル。
一体型だから液晶パネルがハマったフレームを外す必要があって今回の作業はかなり緊張した。
PowerMacのG4~G5使ってた頃はカバー開けるだけで簡単に取り付けられただけに。
□使った道具
自分が必要になって使ったものはこちら。全体的な費用は6千円ぐらい。SSDが安かったのとメモリも別メーカー1枚追加で動いたおかげで費用は抑えられた。
【まずパーツ】
・アマで購入した新品のメモリ(8GBx1)とM.2接続SSD(256GB)

これらよりも大きなメモリ挿してた世代からすればM.2接続SSDは小さいなぁと思う。
■シリコンパワーSSD M.2接続 256GB(Amazon)
■WINTEN ノートPC用メモリ DDR4-2400 8GB(Amazon)
メモリはメーカー違ったら片方しか認識しないとかあるから気にするなら同メーカーで2枚揃えておくのが良いかも。
っていうか本来なら同製品のみで固めるのが理想。その為の2枚組が普通に売ってる。
・交換用の内臓電池

今回はリチウムのCR2032。パーツの中で一番交換が楽。
■マクセル CR2032ボタン電池(Amazon)
入ってる電池はメーカーや機種により異なるがボタン電池の場合アルカリ非推奨。
長期で使うだけに100均のもお勧めできない。なので国産選んでみた。
買いに行った店ではパナ製がいまだに売り切れてたから人気なんだなぁと。
・OSを入れ直すリカバリーディスク(または回復ドライブ):
PCに別途付属されていなければ自分で2層式DVDかUSBメモリで作る必要あり。
2層式DVD(DVD-R DLなど)は書き込み対応してるPCか外付けドライブが必要。
10が動くディスクドライブ付PCなら大体対応してると思う。
これが無いと最悪詰むのでPC買ってセッティング終えたらすぐ作って良いぐらい重要なアイテム。
容量はリカバリーディスクなら5GB以上、回復ドライブなら32GBは欲しい。
Windows11も必要容量は同じぐらい。
【工具類】
・通常サイズのドライバー。100均ので事足りる。今回使うのはプラスのみ。
ネジが固ければインパクトドライバーを使っても良いが
留めてるパーツがプラ製なら衝撃で割ってしまいやすいためなるべく手動が良い
・精密ドライバー(これも100均のセット使用)
・スマホ修理なんかで使う細めの金属ヘラ
(パネル開ける用。100均のカーボンヘラでも良いが細いほうがやりやすい)
・先が磁石になったピックアップツール(ネジ拾う用。磁石ドライバーがあれば不要)
・模型用の小型ペンチかピンセット(ネジ掴む用。埃取りにも使える)
・光学ドライブを手動で開けるイジェクトピン
(起動前にリカバリーメディアを入れる用。PCに付属してる物で良い。
USBメモリでリカバリーするなら不要)
・100均の小分けされたピルケース(外したネジ仕分け用。フタ付き容器が便利)
・カットして貼るマグネットシート(ピルケースへ貼る用。無くても良いがネジの紛失防止に使える)
ヘラはネットで売ってるスマホ修理キットを使った。ちょうど良い細めの金属ヘラが入ってて助かったわ。
■携帯電話修理キット(Amazon)
ピルケース&マグネットシートはこうなる。部位ごとに分けて付せんも貼れるのが便利。

あとはファンのグリスをどうするか考えたが今回は見送った。
【お手入れ用品】
・ふき取りクロスかティッシュ(水分が残らない・帯電しない物)
・エアスプレー(埃の塊があれば先に取ってから使うのを推奨)
・ゴムやニトリルなどのフィットする手袋(静電気・手汗・油汚れ防止に)
・新聞紙(外した部品を並べたり掃除に使える)
□作業工程
バラし方はこちら(PCホスピタルより)のサイトを参考にした。他のメーカー機種も検索すればどこかで分解手順が見つかるかもしれない。
▼クリーンインストール前提になるため、バックアップ作業は先に全て終わらせる交換箇所は3箇所。
▼電源を切ってしばらく放置(冷却&放電)し、ケーブル類を全て外す。
自分の身体に付いた静電気も壁へ手をつけるなどして放電しておく
▼スタンド取り外し→液晶パネルを慎重に取り外して開く。
中のケーブル類は繋がったままでも良いが全体がなるべく見渡せる状態にしておく
▼M.2接続SSDは押さえプレートを一旦外してから差し替え
▼メモリスロットは2枚分あるので既に挿さってるのに足していく。標準はサムスンのが入ってた。
奥までキレイに挿さってないと認識しにくい問題が起こりがちだから歪んでないかしっかり確認
▼今回の機種は内臓電池がすぐ分かる場所にあるのでそのままボタン電池を交換
▼再び本体を組みなおして元の状態へ戻し、マウスとキーボード(有線が良いけど反応するなら無線シーバーも可)を本体に挿しておく。
リカバリーメディアを入れてから電源を点けるのと同時にF10ボタン(HP製品はF9でも出る)連打でBIOSメニュー表示
▼メモリとストレージのチェックを行い、認識されてるのを確認できたらリカバリーメディアを使い新しいSSDへOSを入れる
▼SSD入れ替えた事でリンクが外れた内臓HDDを再び認識できるようにしておき
OSの設定と共にファームウェアやドライバ類を入れ直す。
HDDに入ってたデータはバラす前の状態で残っているのを確認できた
▼あとは自分が使ってたソフト類を入れ直してバックアップからファイルなども戻したら完了

メモリは下段のツメが開き気味で1度の交換で読み込まず、再度挿し直して認識。
今回の一体型は開いてパーツ差し替えるだけならそこまで難しくなかったものの、
拡張が楽なタワー型やひと昔前のノートPCよりも一部の作業が面倒に感じた。
一番大変だったのは液晶パネルのフチに付いた大量の小さなツメを割らないよう外す作業か。
これだけでも何度も開きたくないと思ってしまう。戻す時にパチパチ鳴るのは気持ち良いけど。
一体型はタワー型より埃を寄せつけにくい構造なのか
5年間ほぼ毎日使い続けて初めて開けた割に中は埃で浸食されていなかった。
ファンが埃で詰まってるような状態だと掃除が大変だからなぁ。昔のPowerMacがソレだった。
メモリもSSDも認識できたのでスペックも更新された。
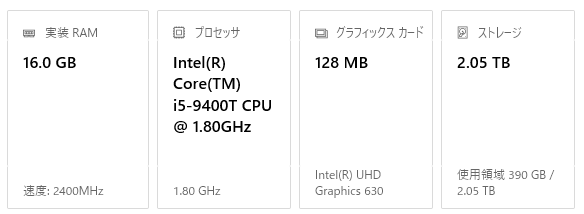
やはりというかメモリ倍になるだけでも体感速度は大幅に上がっており、
重めのサイト読ませてもすぐに読み終えてくれる。
外したSSDは入れ替える前のデータ残っているのでケース買って読めるようにするかも。
Windows11についてはギリギリまで検討して考えようかと。
会社でも使ってるがお世辞にも10より安定してるとは言えなくて。
上げられそうになければ腹は括る。


コメント